How to create
multiple Instances for different versions or Different CU (Cumulative Updates)
in Dynamics NAV
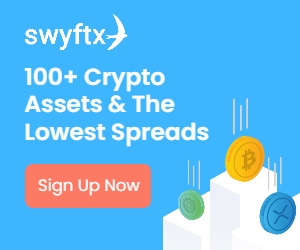
Scenario: You have installed Dynamics NAV 2018 CU2 on your computer. After some time, you got to know that there is another cumulative update been released so you need to install new version without removing the old version.
Step 1,
Copy the Service folder from ‘C:\Program Files\Microsoft
Dynamics NAV\110\Service’ and create a copy and rename it as Service-CU…
Step 2,
Copy and paste all files from the service folder in new
version ‘C:\Downloads\CU 13 NAV 2018
AU\NAV.11.0.26893.AU.DVD\ServiceTier\program files\Microsoft Dynamics
NAV\110\Service’
Please select replace all option.
Step 3,
Run the Dynamics NAV Administration Shell as an Administrator.
New-Service 'MicrosoftDynamicsNAVServer$New service' -BinaryPathName '"C:\Program
Files\Microsoft Dynamics NAV\110\Service-CU…\Microsoft.Dynamics.Nav.Server.exe"
$New service' /config "C:\Program
Files\Microsoft Dynamics NAV\110\Service-CU…\Microsoft.Dynamics.NAV.Server.exe.config"'
-DependsOn 'HTTP' -Description 'Service handling requests to Microsoft Dynamics
NAV application.' -DisplayName 'Microsoft Dynamics NAV Server [New service']' -StartupType Manual
a.
Replace New service text
with your New Server instance name
b.
Change the folder path of the new version path
for Nav Server.exe and also for Nav Server.exe.config
c.
Run the script and it will create the new service
If you want to create a new server instance under an old
version or create multiple server instances on new version please use below
command.
If you couldn’t find
the Instances folder in side the main server instance folder, then creates a
folder called ‘Instances’ and create another folder inside the Instances folder
with New server instance name and copy the Custom Settings file from main
folder and run the below command.
New-Service 'MicrosoftDynamicsNAVServer$New service' -BinaryPathName '"C:\Program
Files\Microsoft Dynamics NAV\110\Service\Microsoft.Dynamics.Nav.Server.exe"
$New service' /config "C:\Program
Files\Microsoft Dynamics NAV\110\Service\Instances\ New service\New Service.config"'
-DependsOn 'HTTP' -Description 'Service handling requests to Microsoft Dynamics
NAV application.' -DisplayName 'Microsoft Dynamics NAV Server [New service]' -StartupType Manual
Please note once the
service is created you have to change the CustomSettings File
Run the Notepad as an Administrator and open the CustomeSettings file and
check all the details
Please note if you need to delete those server instance you have created use below command
running as an Administrator
sc.exe delete 'MicrosoftDynamicsNAVServer$NewService’








