Step 1: Please
enable Hyper V and Container features from Programs
and Features
You may need to restart the computer.
Step 2: Install docker
Once you finished installed Docker switch it to Windows.
Right click on the docker icon on the bottom right hand corner.
Right click on the docker icon on the bottom right hand corner.
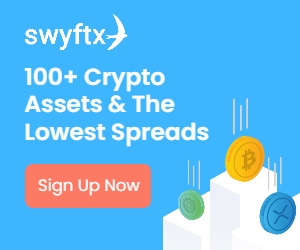
You may need to restart the computer to complete the action.
Step 3: Run the
PowerShell ISE as an Administrator
Step 4: You can
use below Docker commands to check whether it’s working.
Docker version
Docker help
You can see more functions that you can use in the future.
Step 5: Use
Docker pull command.
Docker pull
mcr.microsoft.com/businesscentral/sandbox:au-ltsc2019
Use below url for more updates
Examples (ltsc2016):
- docker pull mcr.microsoft.com/businesscentral/sandbox gives you the latest Business Central Sandbox Container worldwide version
- docker pull mcr.microsoft.com/businesscentral/sandbox:dk gives you the latest Business Central Sandbox Container DK version
- docker pull mcr.microsoft.com/businesscentral/sandbox:13.1.25940.0-us gives you a specific Business Central Sandbox build with the US version
Examples (ltsc2019):
- docker pull mcr.microsoft.com/businesscentral/sandbox:ltsc2019 gives you the latest Business Central Sandbox Container worldwide version
- docker pull mcr.microsoft.com/businesscentral/sandbox:dk-ltsc2019 gives you the latest Business Central Sandbox Container DK version
- docker pull mcr.microsoft.com/businesscentral/sandbox:13.1.25940.0-us-ltsc2019 gives you a specific Business Central Sandbox build with the US version
Once it finished you will see below message. Don’t run any
other commands until it completely finished.
Step 6: Check your Image
By
using below command, you can see all the images you are having
Docker
images
Step 7: Install NavContainerHelper
install-module navcontainerhelper
-force
Once you run that command you will see below message.
Select Yes and then it will start installation
You may need to reload power Shell to work with new
function.
Step 8: Allow permissions to install the rest.
Set-ExecutionPolicy -ExecutionPolicy RemoteSigned -Confirm -Force
Select Yes to All.
Step 9: Create NAV-Container
You can search New-NavContainer from the window on your right-hand
side or type the command.
I would recommend use the wizard.
New-NavContainer -containerName BC365
-accept_eula -accept_outdated
-assignPremiumPlan -auth
NavUserPassword -doNotExportObjectsToText
-imageName mcr.microsoft.com/businesscentral/sandbox:au-ltsc2019
-includeAL -includeCSide
-licenseFile "D:\License.flf"
-memoryLimit 4G
-shortcuts Desktop
-updateHosts
Mandatory (containerName,
accept_eula, assignPremiumPlan, auth, imageName, doNotExportObjectsToText(This
will Speed up the process), includeAL, licenseFile(If you select include AL), memoryLimit)
Once it’s finished you will see below detail screen
Then it will add below short cuts on your desktop if you
enabled the Boolean when creating the container.










